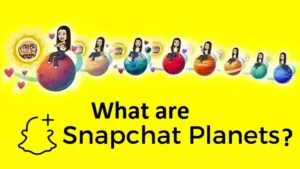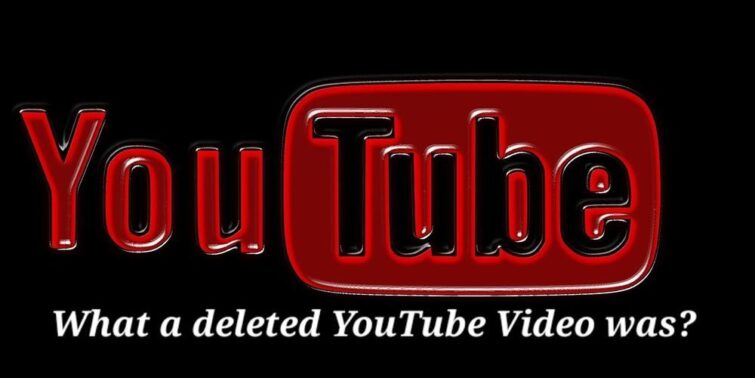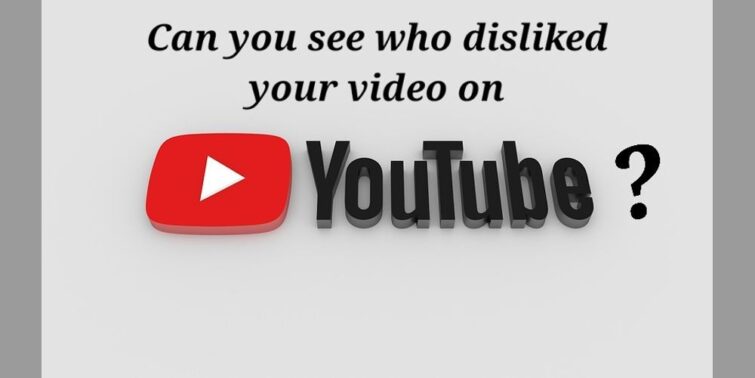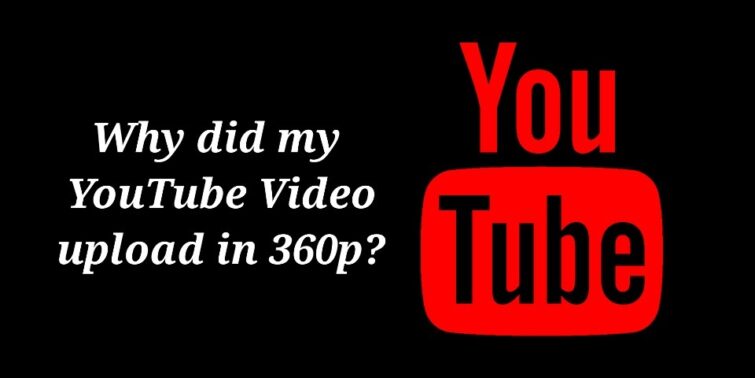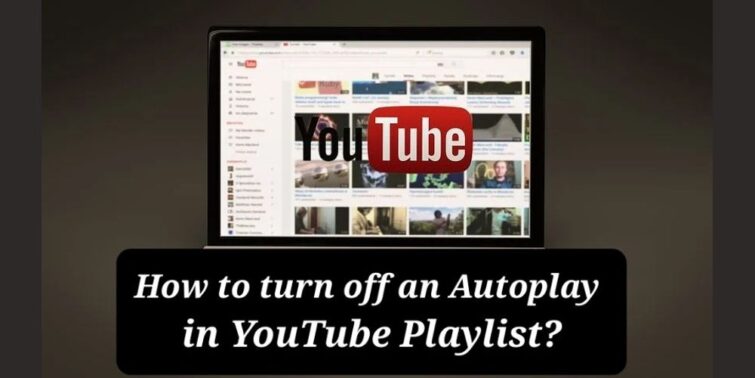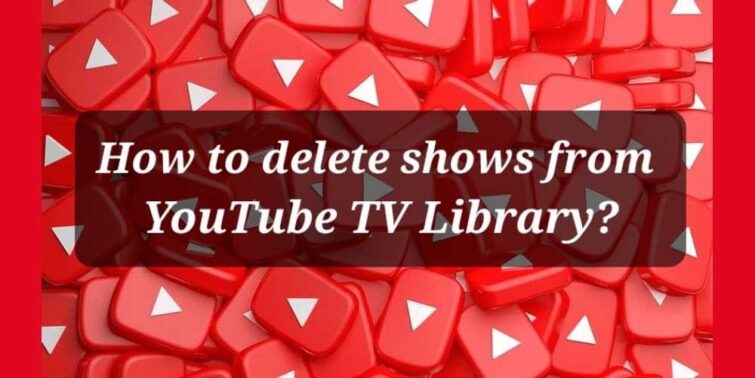If you are looking to know how to disable YouTube casting, you may need to check out this post till the end to get valuable insights along with solutions. YouTube is adorned with many handy features to give out the best experience to its users. The cast is one such feature that lets your device cast a video to devices like Television that have a YouTube app opened in it. While some users love this feature since it makes your phone remote control for YouTube on tv, Some hate it due to its placement on the screen.

The cast option is placed on the top of the video player that often gets clicked when the user searches for a video. This leads to unwanted and annoying casting to nearby devices. Thus, exasperated users surf the internet asking queries like how to disable YouTube casting. In this post, you will be able to infer various ways in which you can disable the casting option from your YouTube app.
Quick view
As depicted in the previous lines, YouTube has turned popular not only due to its wide range of options but also for its customization features. Consequently, you are able to enable or disable the casting feature from your app if you feel it is annoying. You can make relevant changes either in google settings or cast media controls. You can also disable Streaming devices for the time being if you don’t want this feature for short spans.
How to Delete Chromecast from YouTube?
Deleting the chrome cast implies removing the option from the app. As we pondered in the previous lines, you can disable or delete the app in multiple ways as per your preference. Let us check out how these are done in detail.
Probably the simplest fix, you can disable or delete the cast option in the YouTube app through google settings by following steps:
- Step 1: Navigate to the Settings app in your phone and tap on it
- Step 2: In the list that appears on the screen, scroll down to find Google and tap on it
- Step 3: You can now see a list of Google services on the new screen, tap on Google Cast
- Step 4: Now, in the Notifications options, find Show Remote control notifications and toggle it off.
- Step 5: Open the YouTube app to confirm the Cast option is disappeared.
Fix 2: Making Changes in Casted Media
Most of the time, devices like televisions come with default cast options. For instance, when you click cast on your phone, the Television plays the videos automatically. However, you can create a new filter in the Television, which can ask for additional approval to play the casted video. This way, you can avoid accidental castings. Here’s how you can activate these options:
- Step 1: Navigate to the settings of your Television
- Step 2: Scroll down the list to find Streaming Media Controls and tap on it.
- Step 3: Now check if the Media control for streaming devices is checked. If yes, uncheck the option.
Fix 3: Remove the Streaming Device from the Phone preferences
Without disabling the cast option, you can remove the already connected devices to ensure they don’t connect accidentally again until you need them. You can make relevant changes in the YouTube app in the setting section. Here’s how it can be done:
- Step 1: Launch the YouTube App on your mobile phone
- Step 2: Tap on your account to see a list of options. Find and tap on Settings
- Step 3: Now choose, View on TV option to access casting TV options.
- Step 4: Enter the code that you see on the Television.
- Step 5: Now, remove devices that frequently get connected. Confirm by selecting delete.
Some Frequently asked questions
How to Cast YouTube To Television?
Casting is the process of sharing the YouTube link from YouTube to Television so that the same video can be played in it effortlessly. This can be done by enabling the cast option and connecting with your tv and then playing the video.
- Step 1: Open the YouTube app on your mobile phone and TV.
- Step 2: Play any video that you like on the mobile phone app.
- Step 3: You can see a case option on the top of the player. Tap on it.
- Step 4: Tap on your tv identified by its name.
You can see your tv playing the same video, implying you have cast successfully.
Can YouTube Advanced App work mitigate casting options?
YouTube advanced app is a third-party version of YouTube that the users need to download from the internet. As it is not available in the play store, it may have some glitches. He added the advantage of this app is that it doesn’t have a cast option in it. If you feel that the above fixes are taxing, you may consider choosing YouTube advanced app.
Summing Up
That’s It! You now know how to disable YouTube casting, not one method but four. Look into which among these fixes works the best for you based on whether you are looking for a temporary or permanent solution. Apart from these above fixes, you can simply manage the casts of others to mitigate casting issues. For instance, you can disable control of your tv from other devices giving you the sole power. We hope to have provided you with valuable insights and solutions—gear on to disable the case option now.
Also read How to get livebarn free trial and How to Get Spokeo Free Trial for 7 days