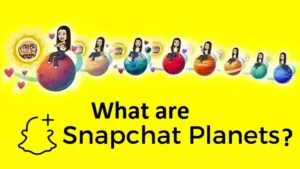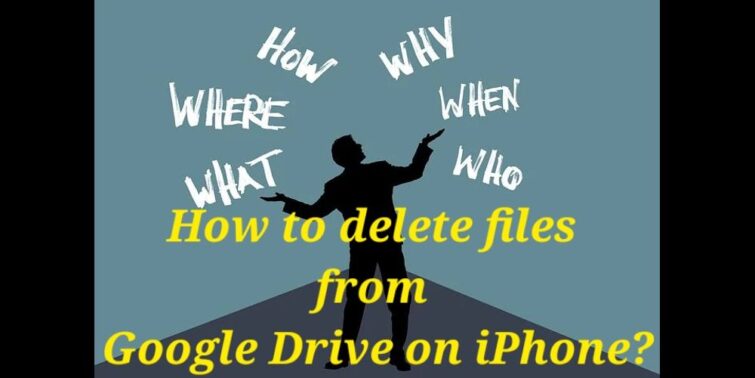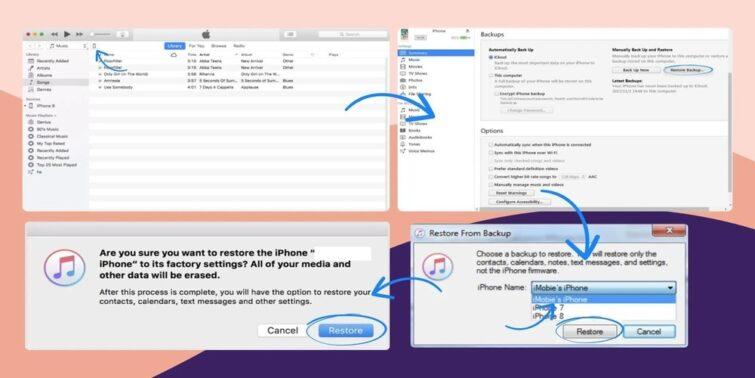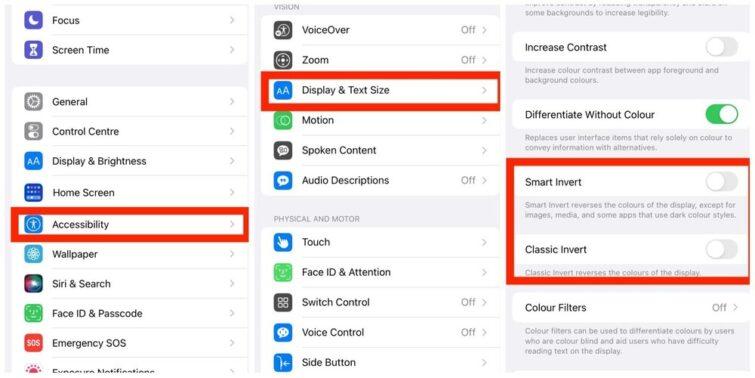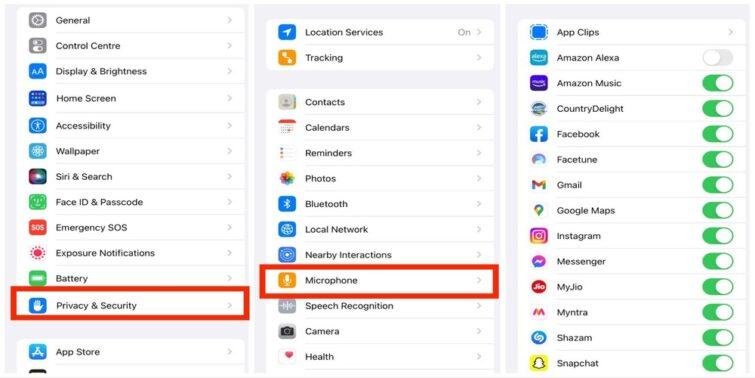New iPhones starting from the iPhone 10 series are all about new updates to the screen, and the major part is that these new phones got rid of the home button and introduced a grey bar at the bottom. Swipe that up, and you have more screen features, and ever since the new iOS 14 software update, iPhones now run faster than expected. Now, as people are used to using the older iPhone versions, there are many who want to know how to remove the grey bar at the bottom of the iPhone.

The iPhone bottom bar is nothing but permanently there for you to swipe up and unlock the phone. As you swipe from one screen to another, you won’t even notice that grey bar at the bottom. When you leave the screen locked and idle, you will see a message on the screen that says: “Swipe up to unlock.” This new feature was introduced as visual support for watching videos or playing games in portrait or landscape mode.
Quick view
What Is The Bar On The Bottom Of My Screen Called?
The iPhone bottom bar is called the iPhone dock. It is a permanent thin bar that replaces the home button, which was in the iPhone 7, 8, and SE series. The grey bar is an easy way to skip to the home button from whatever activity you are on. The only thing is that when you are playing or watching something, it might be a slight hindrance if by mistake you swipe the grey bar, you will be brought to the home screen.
Because of the hindrances of the iPhone bottom bar, people are keen on knowing how to get rid of the bottom bar on the iPhone. In fact, ever since the new phones came out, the iPhone bottom bar has become more of a hindrance while many of them are mostly used to the home button, so you might be concerned about how to remove the grey bar at the bottom of an iPhone 11, or any new iPhone you are using.
How To Get Rid Of The Bottom Grey Home Bar On Your iPhone?
Presently, there is no setting to get rid of the iPhone bottom bar, which will permanently enable and disable the grey home bar as per your choice to control your screen’s display—until then, using Guided Access through the Accessibility settings is one of the easy ways to get rid of the grey home bar.
Changing the accessibility settings has only one drawback: limiting guided access to one app at a time. So for it to not be viewable on every app, you need to trigger it individually for all. So, if you are worried about how to remove the grey bar at the bottom of an iPhone 11, then there are easy ways to do it, only that it won’t be permanent as it isn’t just an on-screen feature, but it is actually your home button. This feature is a continuation from iPhone 11 to the recent iPhone 13.
How To Get Rid Of The Bottom Bar On iPhone?
Guided access is basically a feature that locks your phone onto a single app you are using, which also manages to control the activities of other applications. In this way, your notifications won’t get displayed, and if a child is using your phone, it is completely safe. Also, this is one way to get rid of the grey home bar at the bottom of your iPhone.
- Open Setting, go to Accessibility, scroll down, and you’ll find Guided access.

- Toggle On on the Guided access screen and select the options when it is enabled.
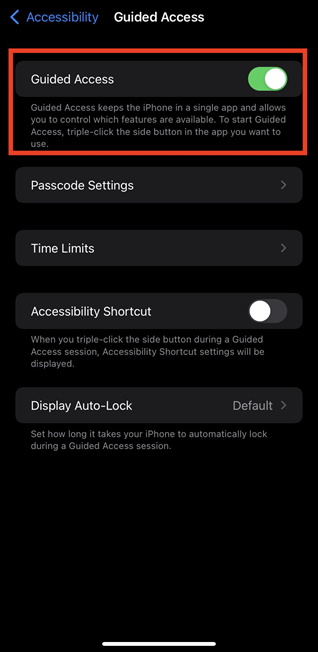
- Tap on the Passcode Settings, select Set Guided Access Passcode, which is required when you want to end a guided session. Or, you can also use your Face ID.
- Enable the Accessibility Shortcut, which will display a small pop-up with accessibility options when you click the side button three times.
Remove the grey home bar using the Guided Access
These steps were important to follow; only then can you remove the grey home bar using the Guided Access:
- You need to pick an app you want to use for a longer time as using Guided Access will restrict switching apps. Also, you cannot take screenshots or exit to the home screen unless you end the Guided Access.
- Open the application you want to use with the grey home bar at the bottom.
- Click on the Power button three times which will activate your Guided Access.
- When your iPhone enters the Guided Access mode, tap on the Guided Access and tap on Start.
- If you wish to end your Guided Access mode, then click your power button three times, which will ask you to enter your Guided Access passcode or Face ID and tap on End.
- The easiest way to start Guided Access is to open the app you want to use and then tell Siri to “Turn on Guided Access” or “Start Guided Access,” and you’re in.
If you are wondering how to get rid of the bottom bar on the iPhone, it is possible only for an app through Guided Access settings. Just like the previous phones till iPhone 8 and 8 Plus had the home button, there wasn’t any disturbance on the screen. But the iPhone bottom bar is not a disturbance as it is a digital replacement of the home button.
Conclusion
Since the new iOS 14 update, there have been bugs that needed development, but the most satisfying point about using an iPhone is that you notice these bugs very rarely. Now that you know that is not an easy task to know how to remove the grey bar at bottom of the iPhone, you would also be acquainted with why it is actually there in the first place. Nonetheless, once you know how to use it correctly, it won’t be a problem anymore. Moreover, when it comes to iPhones, there will always be some things you dislike about the phone’s hardware and software features, but the performance is still a remarkable one.