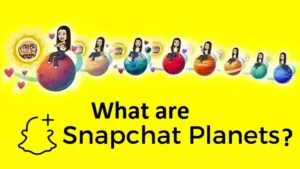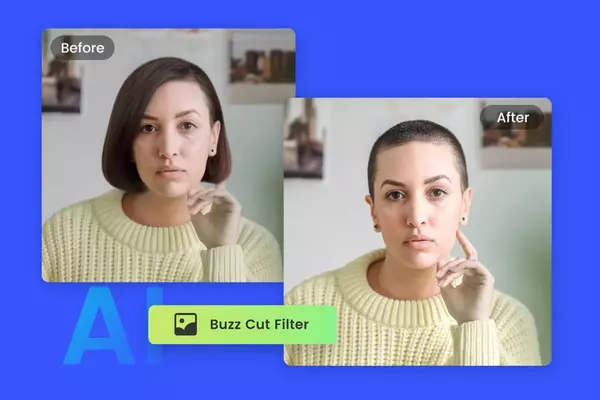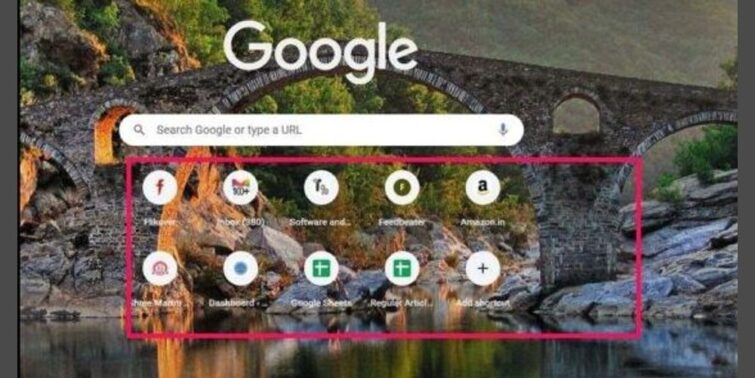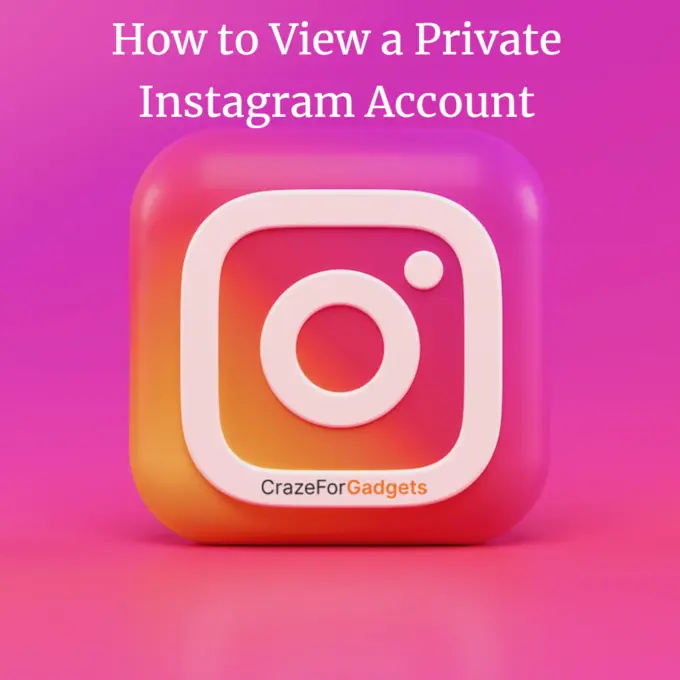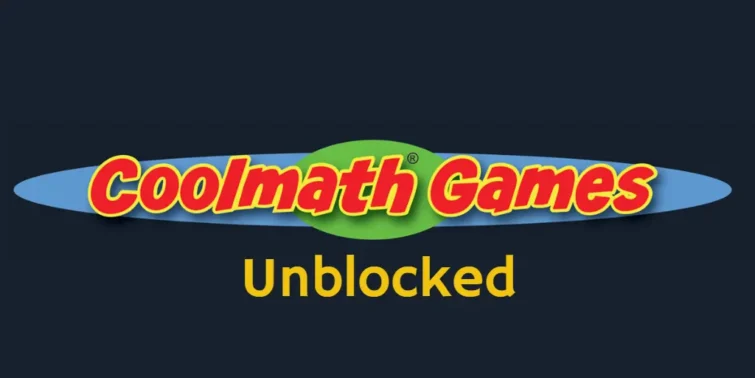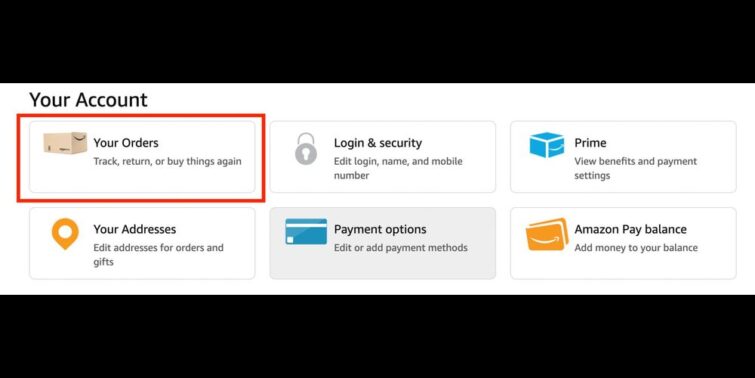Streaming Money Heist’s latest season? Have you been unexpectedly halted by an error? Every Netflix user is currently in this situation. Current connectivity troubles and defects prohibit you from watching your favorite movies, series, and seasons during your binge-watching period. You can get a “tvq-Details-Menu-100 Error” while streaming Netflix. Many people have reported this issue, which has been detected on various devices.
Netflix is a subscription-based video-on-demand (VOD) service. In contrast to TV channels and movie theatres, you can watch a movie/TV show anytime you want. Netflix has dramatically changed how we watch TV series and movies in today’s world. It’s a service that allows users to watch movies, documentaries, TV shows, stand-up comedy, animation, and other types of material. Netflix’s appeal stems from its service and the content it provides. Although Netflix is the most popular ott platform, it still has significant flaws that many users have complained about.
It’s incredibly frustrating when your stream starts experiencing problems that you’re unfamiliar with and don’t know how to fix them. It’s quite inconvenient because you have to scour the entire internet to answer such little issues. So, let’s talk about this error and fix it.
Quick view
What is “tvq-Details-Menu-100 Error”?
Like every Netflix user, you’re probably curious to learn more about this issue and its causes for it. If you receive the following message along with the error code tvq-details-menu-100:
We’re having trouble accessing this title for you right now. Please try again later.
It usually means your device cannot access Netflix due to a network connection problem. The majority of Netflix failures are caused by poor connectivity. This issue could be caused by the fact that you’re using Netflix over a terrible network, which stops your device from streaming.
The TVQ Details Menu 100 problem can prevent you from watching your favorite Netflix shows, which can be extremely aggravating. Some standard troubleshooting procedures have been proven to work with various devices. Some methods to resolve this error are underlined below.
Reboot Your Device
Although it may seem counterintuitive, restarting your device is the simplest approach to resolve connectivity issues. This method will work on solving “tvq-Details-Menu-100 Error” whatever device you have. You have to disconnect it and then press the power button for at least a minute. Now you must reconnect the cord and turn it on.
- Turn your device off. Unplug your device’s power cable if it has one.
- Ensure that your device is turned off completely, not only in sleep or standby mode.
- For at least 30 seconds, turn off your device.
- Try Netflix once more after restarting your device.
If the error persists after rebooting the device, this could be due to an overabundance of devices on the home network, a power outage, or anything else. Don’t worry! We have more options for you to try.
Start Your Home Network Up Again
Often, simply turning off and restarting a home network can assist. A home network is typically linked to numerous devices, such as a second PC for the kids, an Xbox or Wii, and a media server to store all of our music and photographs. Putting this much load on a home network, on the other hand, maybe terrible for services like Netflix.
- Shut down your streaming device.
- Turn off or unplug the modem from the power supply (and, if applicable, your wireless router) for 30 seconds.
- Connect your modem and wait until no new indicator lights begin to blink. If it isn’t already connected, connect your router to your modem, and wait until no new indicator lights illuminate.
- Restart your smart TV and try Netflix again.
Allow roughly 30 seconds for both the streaming device and all of your home routers and switches to unplug before plugging each device back in one by one.
Connect your devices directly to the router (through Ethernet cable) and reset the settings to default if restarting the network device does not fix the problem.
- Safely unplug your devices from the power source.
- Unplug your router, then wait 20 seconds before plugging it back in.
- Connect an ethernet wire to your device (Smart TV/ Laptop) once the router is turned on and the green panel lights are displayed.
- Connect your device back and turn it on.
- Restart your Netflix again.
Check your router or modem to see if they are properly plugged into a power source. If this is the case, all you need to do is unplug the devices from the power supply and switch them off properly.
Boost your Wi-Fi signal strength
If the above technique does not work and you have a Wi-Fi connection, try the following:
- To enhance signal strength, relocate your router. The reception is best when the router is in a central location.
- Cordless devices such as mobiles, TV remotes, etc., must be kept away from the network.
- Raising your router off the ground is a good idea. A router atop a bookshelf or desk has a greater reception than one buried behind or beneath the furniture.
Log Out and Back Into Netflix
Occasionally, simply logging out and back into Netflix will resolve the issue of “tvq-Details-Menu-100 Error”. All you have to do now is follow the instructions below.
- To sign out, go to the Netflix home screen
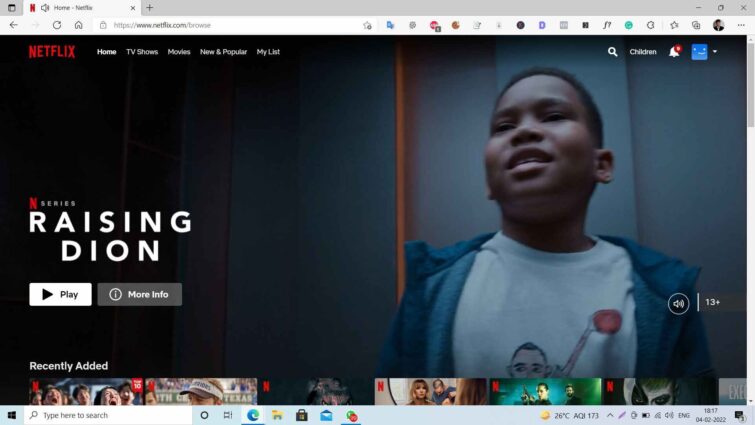
- From the left, access the menu. Here’s where you’ll find the settings.
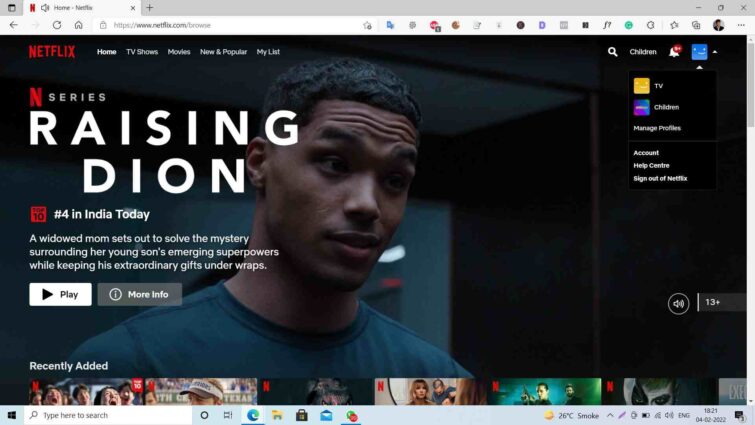
- Now, you must click the Sign Out button.
- To complete the Signout, hit the Yes icon
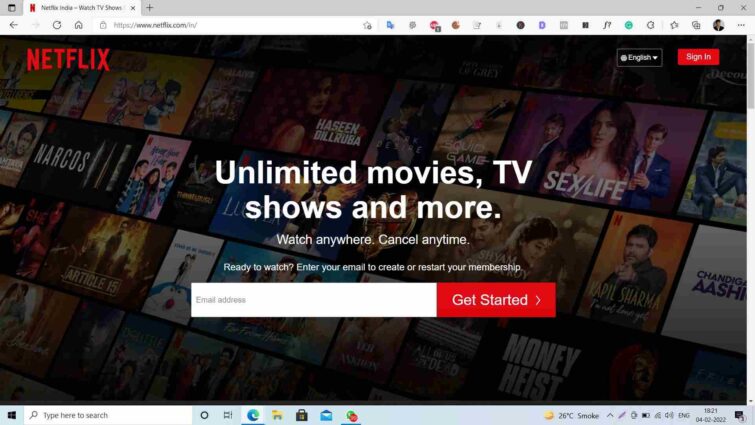
- After you’ve finished signing out of Netflix, try signing back in by entering your credentials after one or two minutes.
Users of the Firestick can go through the steps listed below one by one:
- From the Fire TV home screen, go to Settings.
- Select your applications.
- From the drop-down box, choose to Manage All Installed Applications.
- From the drop-down menu, choose Netflix.
- The option to select is Clear Data.
- Re-enter your password and try Netflix again.
Try Reinstalling Netflix
Try uninstalling and reinstalling the Netflix App on your device. Many issues including “tvq-Details-Menu-100 Error” can be resolved by reinstalling and signing in to the app. All you have to do is follow the steps below:
- Locate the app on your device’s Home Screen and uninstall it.
- You may find Netflix in the My applications area or search for it.

- In the search results, tap the Netflix symbol.
- To begin the installation process, tap the install button.
- The app should now return to the Home Screen.
Clear the data and cache after reinstalling the app and sign back in. As technology advances, troubleshooting and problems become more complicated and recurrent. We encounter new challenges with each new program, which regularly disturb the streaming experience of customers. As a result, you should regularly check for system upgrades to ensure that your streaming is error-free. It’s as easy as clearing the cache and deleting unnecessary data to keep your device running smoothly.
Update the Netflix app
Netflix’s creators update your app regularly. It’s possible that updating your app will improve your experience. In any event, obtaining updates is essential for making your Netflix app on Android and iOS the best it can be.
Likely, your Netflix apps haven’t been updated in a long time. As a result, you may miss important updates, culminating in the TVQ Details Menu 100. Make sure your Netflix application is up to date for a seamless watching experience.
- If you’re an iOS user, go to the Apple App Store; head to Google Play if you’re an Android user.
- You may either look for Netflix in the My apps section or search for it.
- If there is an option to update Netflix, tap on it.
- Now, all you have to do is sit back and wait for the procedure to finish. Check if the issue has been fixed by restarting your Netflix app.
Reset the device to factory defaults
Not only would a factory reset fix the problem of “tvq-Details-Menu-100 Error”, but it will also improve the efficiency of your gadget. If the issue persists on your device, consider performing a factory reset by following the instructions below:
- Select the Support option by pressing the Menu button.
- Select the Support option.
- Now, pick Reset from the Self Diagnosis area, and the issue should be gone by now.
For the most part, these strategies are beneficial. Netflix Error ‘tvq-details-menu-100’ can be resolved by rebooting your device or restarting your network router, signing in and out, updating, and increasing Wi-Fi signal strength, according to the research done on the error. You can also remove cache data by reinstalling and signing in to the Netflix app. Aside from that, you always have the option of Factory Resetting your device. Although the strategies mentioned earlier are effective, there is still a chance that you might still get an error; to rectify it, try contacting Netflix customer support if none of the above methods work.
Even if we’ve tried everything, you never know when a new error will appear. As a result, keeping your equipment up to date and doing a maintenance check with a representative from your network provider is always a smart idea!