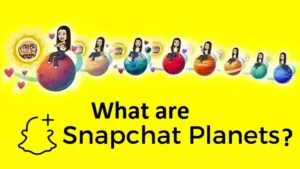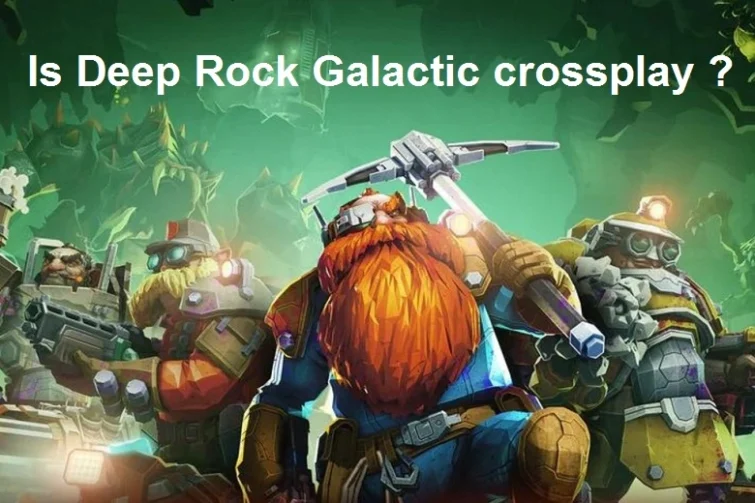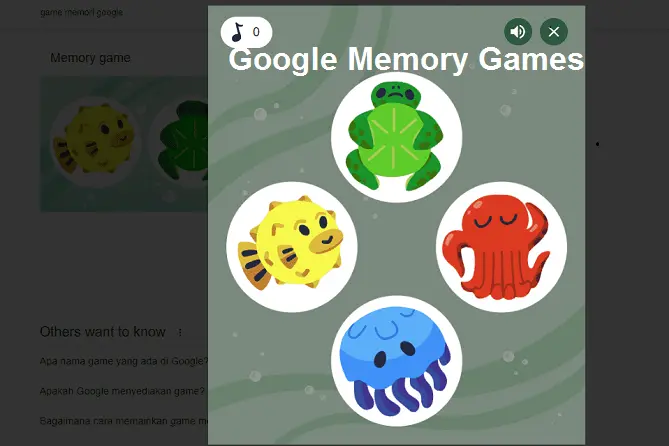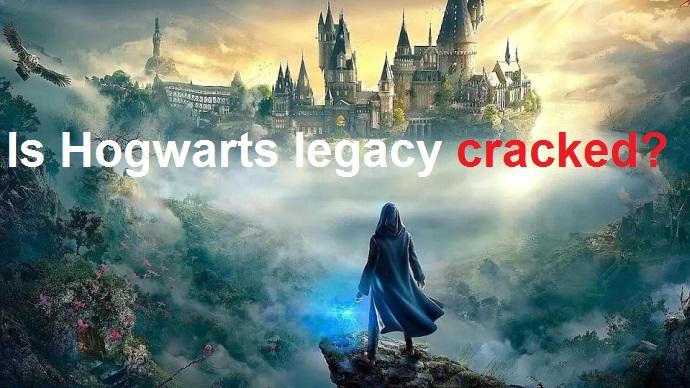Are you searching: Failed to Download the File the File Contents Differ from What was Expected? When you start a “game,” you are dumped into a randomly created universe that, if scaled, is eight times larger than the Earth’s surface. That’s a lot of ground to cover, both above and below. Isn’t that amazing?
Minecraft is a medieval-themed survival strategy game with an open environment. Blocks represent the entire world in the game. Everything is made up of blocks in the Minecraft world. It is a fantastic game that allows you to be inventive and construct practically anything you can think of.
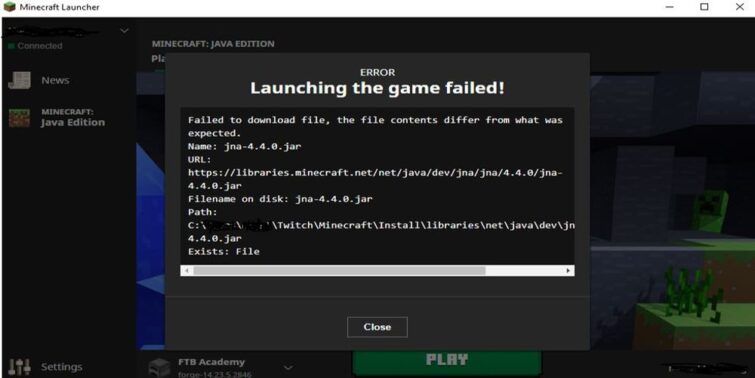
However, while attempting to run Minecraft, many users have recently complained about receiving the message “Launching the game failed! Failed to download file, the file contents differ from what was expected,” as well as various other issues that appear on the user interface. Here we’ll focus on how to resolve this issue. However, before diving right into the remedies, it’s crucial to figure out what’s generating the download error.
Quick view
- 1 What is the root cause behind this error: Failed to Download the File, the File Contents Differ from What was Expected?
- 1.1 Restart after shutting down
- 1.2 Check to see if your Minecraft app is up to date
- 1.3 Remove the Corrupted Mod
- 1.4 Restore the.jar file and see if it helps
- 1.5 Use the Vanilla Launcher application
- 1.6 Disable Antivirus software
- 1.7 Manual download and save the file to the Minecraft directory
- 1.8 Reinstall Minecraft if necessary
What is the root cause behind this error: Failed to Download the File, the File Contents Differ from What was Expected?
Playing Minecraft is a fun experience. This game has attracted users for many years and continues to do so. However, like every other game, this one has its share of issues. Let’s look at some of the likely causes of this problem.
- The Minecraft file used for installing the application becomes corrupted if your device shuts down unexpectedly or if you violently abandon the game due to some interruption, resulting in the error. In this case, reinstalling Minecraft will help you.
- Among many major reasons behind this error, the most common cause of the download failure error is an incompatible or corrupted Minecraft mod. If the Minecraft mods you have loaded on your machine become faulty or irreconcilable, the game will become unplayable. It’s possible that disabling the mods will help you resolve the issue.
- The game’s creators release updates regularly to address numerous faults and flaws. Hence, the game version you have currently lacks the most recent update; they could be blamed for the error, and downloading the most recent Minecraft update could solve the problem.
- Another cause could be that your antivirus software/Firewall prevents and blocks the game components from starting due to security concerns. It may be possible to download the files by temporarily disabling the security application. Deactivating your security application for a brief period may assist you in downloading the files.
- Your network provider and Firewall use various methods and processes to protect your system and data. The download will fail if your system’s or network’s FirewallFirewall prohibits accessibility to the Minecraft servers.
We now know the reason behind the occurrence of this error; consider the potential remedies that have worked for other people who have encountered the error.
Restart after shutting down
To tackle the problem you are facing for the first time, it’s wise, to begin with, a perfectly easy and reliable option. For this operation, turn off and on your smartphone again. Many people have reported that rebooting your device fixes the Minecraft ‘failed to download file’ bug.
Check to see if your Minecraft app is up to date
One possible cause of this issue, as previously stated, is that you are using an outdated game version that hasn’t been updated in a long time. With newer updates, the previous versions become unfit with your Windows operating system, causing Minecraft to crash and display various errors. You must install the most recent update that has been released to resolve the issue.
The steps to accomplish so are as follows:
- Select the options menu that must be present parallel to your username on your game opening screen.
- Select Force Update from the drop-down menu.
- Wait for the update to finish.
Remove the Corrupted Mod
If you’ve ever dealt with mods and tried to use them in Minecraft, then you must be aware that this fatal error occurs because there may be one or more defective mods among the numerous available.
As a result, deleting the defective mods might help.
To execute this technique, follow the instructions highlighted below.
- Stop and exit the game launcher.
- And then press the Windows + R keys together; you will see a box on your screen; type %appData%, then tap Enter.

- To open the Mods folder in the Minecraft directory, double-click on it. Now copy the mods to various locations, and erase them all from the Mods folder.
- Restart the game and check whether you can successfully download the file error-free.
- Exit the game in this situation and close it completely.
- Now copy and paste a mod into the same folder, then launch Minecraft to see if it’s operating properly without the issue.
If you don’t notice the error, copy/paste the mods in the Minecraft directory > Mods Folder, one after another, until you discover the one that’s causing the problem. Once you’ve located the defective mod, try upgrading it or contacting the developer for assistance in resolving the issue.
Restore the.jar file and see if it helps
The downloaded files will not be built correctly if Java or JDK is not configured as the platform for launching .Jar or .java file extensions, resulting in technical difficulties.
Both MAC and Windows users will benefit from this solution. To put this fix into action, follow the steps below:
- Press down the right mouse button over the error message when it displays and choose the Copy option.
- Then, copy the link present on your screen in your URL area.
- Copy the URL and paste it into the browser, then click Enter.
- At this point, your document will begin to download to the PC.
- Copy the file you just downloaded into your Download Directory.
- You must go to /Users/*your username*/Library/… to locate the error file, which may vary depending on the user.
- You’ll see the a.jar file previously installed once you’ve browsed to the correct place.
- Copy the file you just downloaded and paste it into the appropriate field. If your system asks you whether you want to replace the file, select Replace.
- If the manual download was unsuccessful, copy the downloaded file and paste it into both locations listed below:
- C:\Users\WIN10USERNAME\AppData\Roaming.minecraft\libraries\net\java\dev\jna\jna\4.4.0
- C:\Users\WIN10USERNAME\Documents\Curse\Minecraft\Install\libraries\net\java\dev\jna\jna\4.4.0
It will bring the procedure to a close. Relaunch the game. The problem may have been resolved. Consider restarting your device following this so that all modifications are correctly saved. There’s a good probability that your game won’t crash.
Use the Vanilla Launcher application
Several users reported that starting Minecraft using the Vanilla launcher fixed the problem. In most cases, this technique works for users when they use a launcher other than Vanilla to apply the mod.
Take the following steps:
- Uninstall the launcher which you’re using presently.
- To get started, go to the Vanilla Minecraft launcher.
- To begin the game, hit play.
- If the ‘Create Game Screen’ appears, close the launcher.
- Check if the issue has been fixed with the other launcher.
Twitch users should adhere to the following steps:
- Select Mod Pack from the drop-down menu.
- Return to the launcher’s opening screen.
- Start the game.
- Let the game load before closing it completely.
- To see if the problem has been resolved, repeat the process for the Mod Pack.
If this strategy doesn’t work, don’t worry; we have additional possibilities.
Disable Antivirus software
Your Antivirus or Firewall is likely to cause trouble while playing Minecraft. It impacts the game’s functionality, preventing the files from running smoothly and potentially causing errors.
Henceforth, your antivirus program must be disabled for a brief period and see whether you can run your game without encountering the issue.
If the problem persists even after disabling the application, trying a different antivirus product or contacting the antivirus customer support center might also work.
Manual download and save the file to the Minecraft directory
Manually downloading and upgrading the file may be the best option when the launcher can’t do so automatically. Before going further, copy and save the error message displayed in a txt file and exit Minecraft.
- Take note of the URL in the message displayed.
- Now copy the URL and paste it into a search engine. (e.g., Mozilla Firefox, Chrome).
- Let the document download, click on the Windows icon, and select file Explorer to copy it.
- Then go to the location of the error message.
- Remove the file (found under Filename at the bottom of the error message) and replace it with the one you downloaded from the browser.
If this doesn’t work, try decompressing the downloaded file and putting it somewhere else. It should work but move on to the next possible option if it doesn’t.
Reinstall Minecraft if necessary
If the alternatives mentioned above don’t work for you, you’ll need to remove your game and download it again.
Any corrupted Minecraft launcher installs that may be generating the error will be cleared up with a new installation of the game launcher.
Follow the instructions outlined below in their entirety:
- Using the Windows and R together, open the Run window.
- A dialogue window will pop up, in which you should type %appdata%, then click Enter.
- After that, open the Minecraft directory. Before moving on to other options, make a backup of the folder named saves to a safe location. You won’t lose your game’s progress this way.
- Pressing the Windows and X keys together, open Apps & Features from the display menu.
- Select Uninstall from the menu that appears by right-clicking on Minecraft.
- Hit Confirm and adhere to the on-screen instructions.
- Restart your computer.
- Pressing the Windows and R keys together, type %appdata%, then click Enter.
- Navigate and remove Minecraft’s folder completely, and type AppData into the Run box.
- Remove the three folders named: Local, Roaming, and LocalLow.
- Now go to the official Minecraft website, download it, and install it.
So, here it is; maybe, the answers provided will assist you in resolving the issue: Failed to Download the File the File Contents Differ from What was Expected.
Help make your gaming experience better by using Game Booster, given that your Minecraft is sluggish or stuttering. It improves the game’s performance by raising the system’s resources. It resolves typical game difficulties like lag and low frame rates as well.
To get past the issue and download the file on Minecraft, carefully follow the steps provided above one after another. Hope the remedies suggested let you play your favorite game Minecraft without any interruptions.