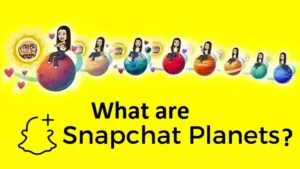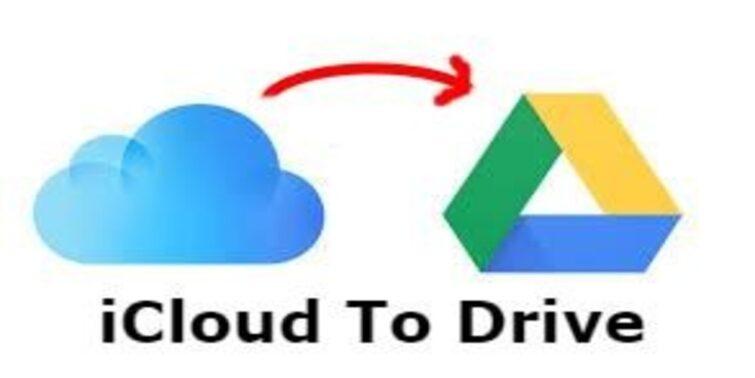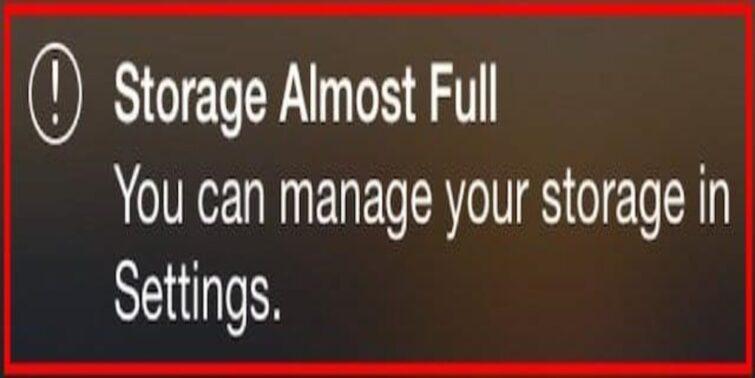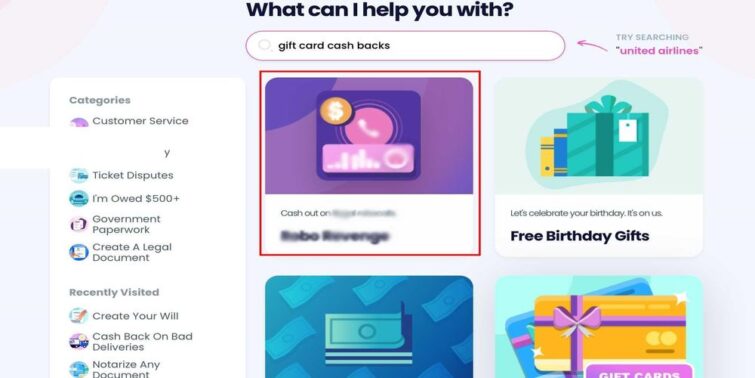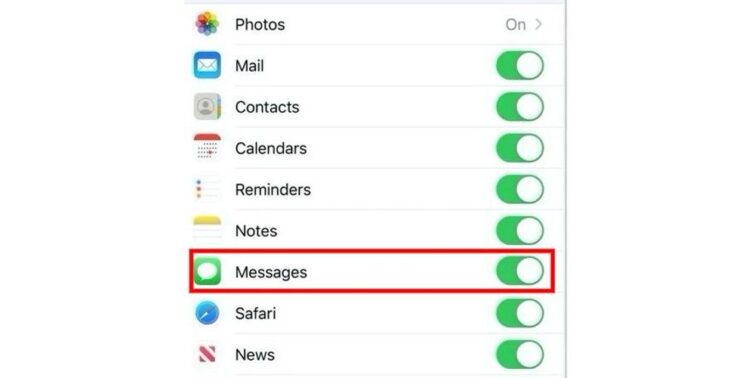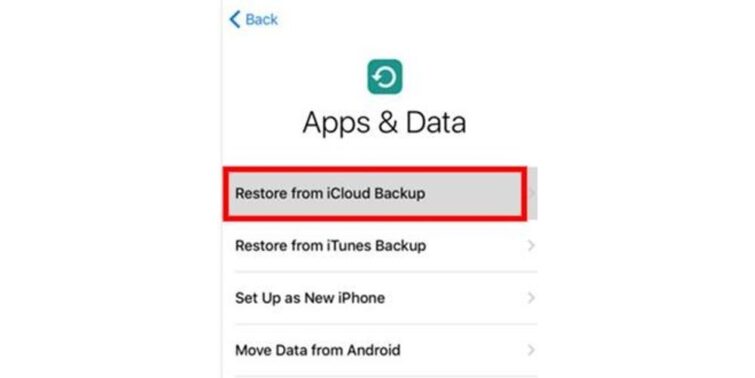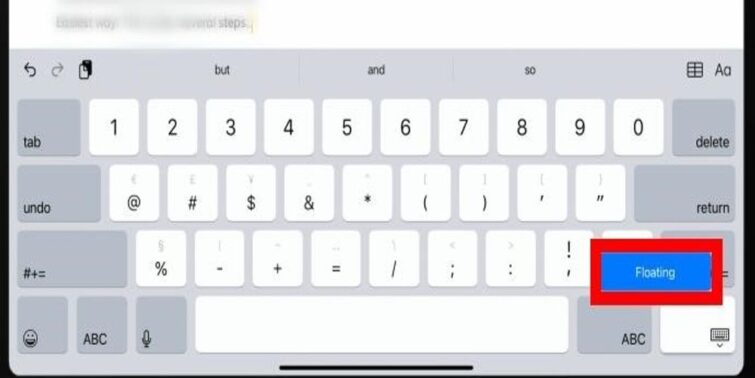Are you getting an error message, “Declined to authorize this image on this device for this user?” When a user attempts to restore or update his iPhone, an error message appears claiming that “iPhone custom restore has failed” and that “the image file has been rejected to authorize” (IPSW). You’ve found your way here, which implies you’re having the same problem and are probably wondering what this error is and why it happened.
iTunes requires a signed restore from the gs.apple.com website. Understandably, you’ve seen this issue because Apple doesn’t sign older iOS images after a few days after release.
Many customers have reported this error; however, the problem can be resolved in a number of ways, which we shall detail below. But before we get into the remedies, let’s have a look at why this error occurred in the first place.
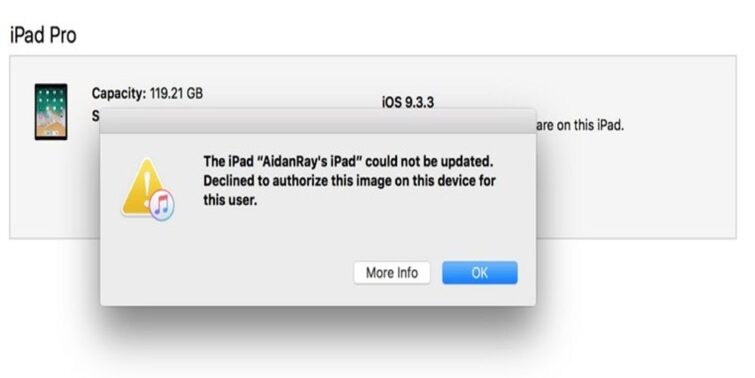
Quick view
- 1 What Are The Primary Causes Of This Error-“Declined To Authorize This Image On This Device For This User”?
- 2 What Are The Finest Solutions To Try When You Get, “Declined To Authorize This Image On This Device For This User”?
- 3 Other Solutions For “Declined To Authorize This Image On This Device For This User”
What Are The Primary Causes Of This Error-“Declined To Authorize This Image On This Device For This User”?
If this is your first encounter with an error like this, you may be perplexed as to why it is occurring. There are a lot of reasons for this issue, including a faulty device, faulty USB ports, broken or worn-out cables, iOS bugs, and so on. Still, the most common ones that prohibit your device from functioning properly are given below.
Faulty USB Port
Due to a faulty USB port or incompatible cables or connectors, the computer was unable to recognize your iOS device. This can also happen if you’re using outdated cables that have grown ineffectual over time. In this scenario, you might try changing the cables or connectors with new ones. Check that the new wires are firmly and tightly connected after they have been connected; otherwise, more abnormalities will occur. Replace the USB port with a new one, or get it repaired by a professional.
Out-of-Date Version of your Operating System
Another common cause of this issue is that you’re running an out-of-date version of your operating system, which may be incompatible with your iPhone. Before updating or restoring iTunes, try updating your operating system. You can also try another computer if you have one, or ask any of your friends who have a computer with a compatible operating system for your phone.
Tatsu Signing Server is unable to send requests
The Tatsu Signing Server is unable to send requests because host files have access to gs.apple.com. In this scenario, you must disable the access. Edit the file and comment out or delete any gs.apple.com-related entries to disable access.
iTunes App has crashed
It’s conceivable that your iTunes App has crashed or that you’re using an old version. Like any other tool, iTunes suffers from technical issues from time to time. The software can be restarted to fix such sporadic crashes. It’s likely that you’re using an older version of iTunes if it hasn’t crashed. In this instance, check for any updates and upgrade iTunes to the most recent version if necessary.
iOS device fails
When your iOS device fails, it may be necessary to reboot it in order for it to resume regular operation. These kinds of system crashes are common and can be readily remedied by simply restarting your device.
What Are The Finest Solutions To Try When You Get, “Declined To Authorize This Image On This Device For This User”?
Now that we’ve figured out what’s causing this Declined to authorize this image error, we’ll go on to resolving it so your device can work correctly again. Go over all of the solutions given below to ensure that your device is working properly.
Try updating iTunes
Before moving on to the more complicated methods, make sure your device’s iTunes is up to date. It is the most simple and easy method for resolving this error, and it has been verified to work by numerous users. To do so, follow the steps outlined below.
Steps for Mac users
All Mac users should go through the steps given below one by one:
- To begin, locate and click on the iTunes icon, which may be found on the dock.
- Now go to the menu bar, select iTunes from the menu bar selections, and then check for updates from the options that appear on your screen.
- Wait a few minutes for the system to check for any updates; if any are found, you will see the Download iTunes option on your screen, which you should select.
- Wait for your iTunes to update before checking to see if the problem is still present.
Steps for Windows users
All the Windows users should go through the instructions given below:
- First of all, open iTunes; you can search for it by the search button available at the bottom of the screen on the taskbar.
- Click on the iTunes icon twice and start it.
- Once iTunes has opened, select the Help option from the options available in the menu bar.
- Check to see whether there are any new updates; to do so, select the Check for Updates option.
- Wait for a few minutes. If there is any new update available, the system will notify you.
- If you see the Download iTunes option on your screen, then click it.
- Wait for the updates to install; now check whether the error is resolved.
Put your device in Recovery mode and set it up
If you encountered the error message Declined to authorize this image, then you might need to set up your device in recovery mode. If you’re one of the users who doesn’t know much about gadgets, you may have heard about this for the first time and be unsure how to proceed. Don’t worry; we’ve broken down the technique into easy-to-follow steps. One by one, put them to use.
- First of all, you should ensure that iTunes is on your device, be it Windows or Mac.
- Start iTunes by clicking on its icon.
- Connect your computer to your gadget. It should be forced to start. To enter recovery mode, press and hold the power button until the apple icon appears; continue pushing the power button until you reach recovery mode.
- Now look for your device on the computer and navigate to it.
- A pop-up box will appear on your screen, requesting that you restore or upgrade your iOS from the options displayed on your screen, select Update. You don’t have to worry about the data being lost because iOS upgrades will be downloaded and installed automatically along with the previous data intact.
- Wait till the Update is completed, and then set up your device.
Power cycle iTunes
It may appear to be a straight-forward method, yet it is the most successful. Minor issues can cause similar errors, which can usually be resolved by just quitting and reopening iTunes. iTunes, like all apps, is prone to unexpected software malfunctions that result in the Declined to authorize this image error message on your devices. You might try closing the program and resuming it after at least 30 seconds intervals.
- If you’re using a Mac, you can close iTunes by navigating to the Apple menu bar or pressing the Command, Option, and Esc keys on your keyboard at the same time. This procedure is equivalent to tapping the Ctrl, Alt, and Del keys on your computer.
- Now to quit the app, click iTunes in the force quit window.
- Choose the Force Quit option.
Users of Windows must press Alt and F4 at the same time. You can also use a shortcut by holding down the Ctrl, Shift, and Esc keys simultaneously. Go to iTunes and choose the End process option in the task manager.
Restart your devices
Before moving on to more complex solutions, restarting your system is the best option. It can also assist you with a range of other concerns.
To begin, follow the basic methods you use every time you restart your computer; however, if your computer isn’t responding, you can force shut it down by pressing and holding the power button for a few seconds. Remove the adapter from the socket and wait 30 to 60 seconds before reconnecting it. Please restart your computer after plugging it back in.
To reboot your phone, follow the normal procedure of pushing and holding the power button until your phone displays a shutdown option. To turn off your phone, move the slider to the right. Before turning on your phone again, wait 30 seconds.
Connect your computer to your phone and open iTunes after rebooting both your computer and phone. You can try updating or restoring iOS if the problem has been resolved.
Keep your iOS up to date
If you have an older version of iOS, you may see the Declined to authorize this image problem because your device is unable to restore an older IPSW image file. You must remove the existing software and then install the most recent version to resolve this issue. Check to see if the issue has been resolved by following the steps outlined in the prior solution. If it hasn’t, don’t panic; we have a few alternative options for you to try.
Keep a check on the host files
The host files might sometimes cause the decline to authorize this image issue. When the host files get access to gs.apple.com, the TSS is prevented from sending the request. If you see anything linked to gs.apple.com in the host files, you should delete it or comment it out.
To comment out a statement, place a # sign before the line. To finish this procedure, open a terminal window on your Mac and type sudo nano/etc/host. You can now make the necessary changes. Leave the terminal and check to see if the error has been repaired.
Other Solutions For “Declined To Authorize This Image On This Device For This User”
If the problem with your device persists after you’ve tried the recovery mode technique, you can attempt DFU mode instead. Your phone can interact with iTunes straight in DFU mode without requiring you to load the operating system.
If the decline to authorize this image error hasn’t been resolved, your computer could be experiencing a hardware problem. If you want to be sure, try restoring or updating the iOS on another computer with iTunes installed. You can also reinstall iTunes after uninstalling it.
If the problem isn’t with your computer’s hardware and you’re still having problems, you should contact customer service. You can tell them what you’ve tried so far, and they’ll assist you through advanced solutions. If you see an error while completing the repairs, you should inform the staff so that they can properly investigate what went wrong and what has to be done immediately.
If calling Apple’s customer service didn’t solve the problem, you should take it to an Apple service center near you and have it looked at by a technician.