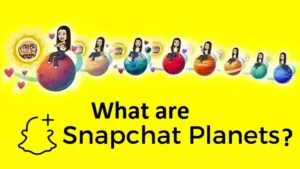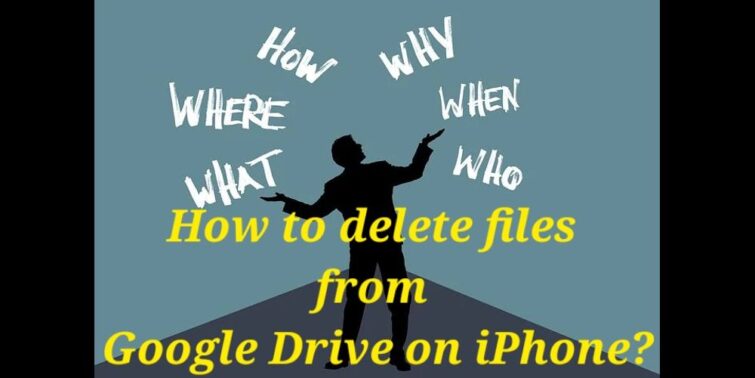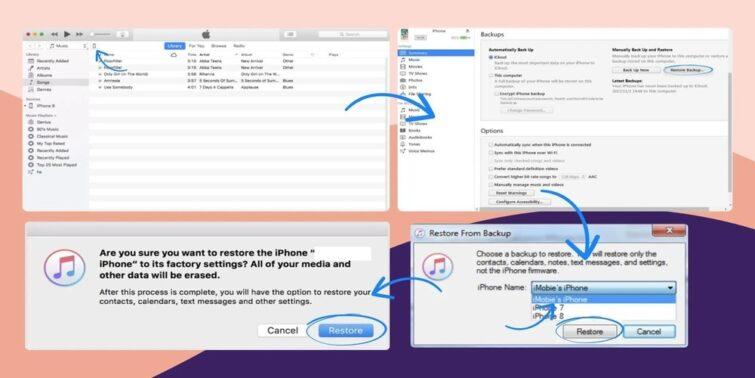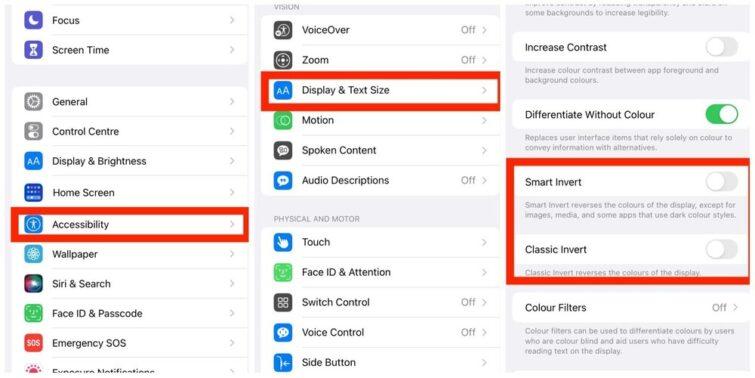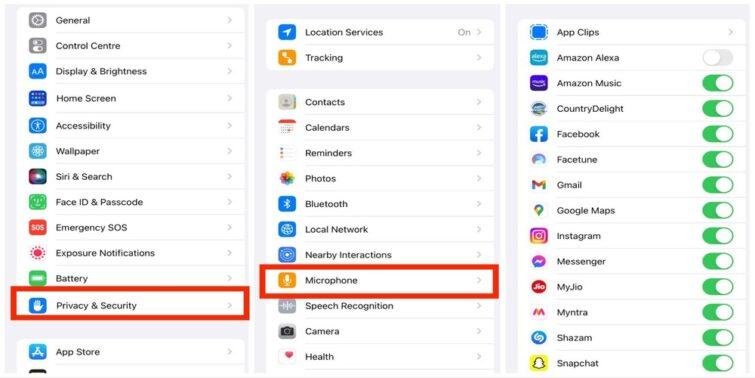Snapchat is one of those few well-liked social media apps. Despite this, minor issues like why am I not getting Snapchat notifications on iPhone to arise on some devices. Due to this, the internet is often flooded with queries like why are Snapchat notifications not working on iOS?
If you are looking for the answer for the same, you can get it right from this post. Here we have mentioned eight working fixes that we hope can fix your issue.
Quick view
Snapchat notifications not working on iOS- Preliminary Fixes
Fix 1: Check if the device is in Silent mode
Whenever you have issues like why am I not getting Snapchat notifications on iPhone, the incentive check you must do is to ensure that the device is not in silent mode. One may set the phone in silent mode in important meetings and other scenarios.
Later, they may often forget to retain it back to normal settings. This often does not notify you with any notifications, thus leading to issues like Snapchat notifications not working on iOS. You can just drop down the menu and check if the phone is set to silent mode and put it back to default settings, Noe, Check if you can now receive notifications from Snapchat. If not, proceed to the next fix.
FIX 2: Re-login to your Snapchat app
Some login problems may occasionally arise that may constrain selected features like notifications and messaging. These issues arise due to the error of synchronization with the app and device. In such cases, the issues like Snapchat notifications not working on iOS can be easily sorted out by logging out and logging in back to the Snapchat account in the app. Here is how you can do it:
- Step 1: Navigate to the app on your phone and tap on it to open.
- Step 2: go to your user profile.
- Step 3: Now, you can see the settings icon in the top-right corner of your screen; tap on it.
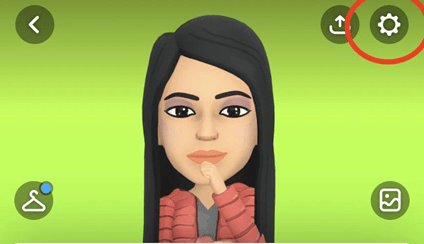
- Step 4: Scroll down and tap on the Log Out option.
- Step 5: Confirm your selection, and you will be logged out now.
- Step 6: Enter the login credentials in the new screen and login back to your account.
Check now if the Snapchat notifications are not working on the iOS issue is resolved now. If not, check out the next fix.
FIX 3: Ensure notification settings
Due to some updates in the app or the phone, the notification settings may get altered in some instances. While this is not so common, you can check out whether appropriate notification settings are enabled to resolve issues like why am I not getting Snapchat notifications on iPhone. Here is how you can check notification settings in the Snapchat app:
- Step 1: Open the app and go to the profile icon.
- Step 2: Go to settings and choose notifications.
- Step 3: Enable the notifications and customize if you need any.
Here is how you can check notification settings on your iOS device:
- Open the settings in the menu and choose notifications.
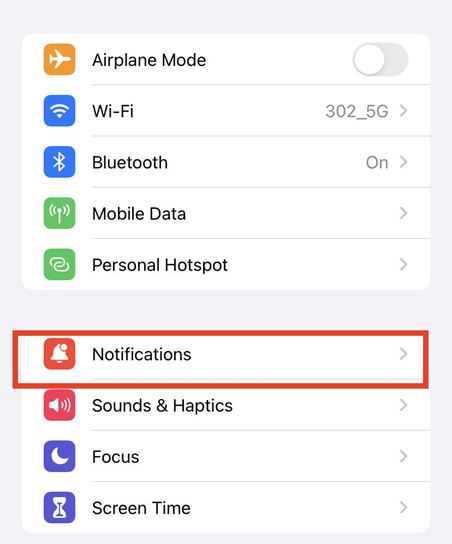
- In the notification style, you can see apps on your phone.
- Turn on Allow Notification for the Snapchat app.
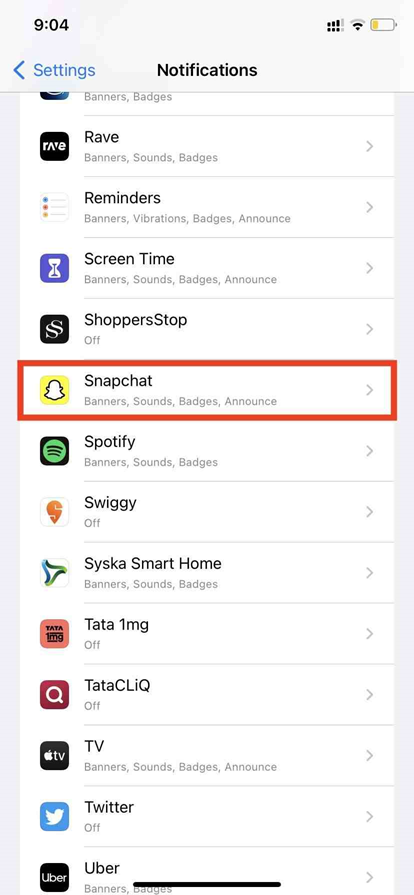
Ensuring the above steps, check if the why am I not getting Snapchat notifications on the iPhone issue is resolved. If you could not get your solution from the preliminary fixes, you may need to check out the fixes mentioned later here.
Not Getting Snapchat Notifications On iPhone- Working Fixes
Fix 1: Update the Snapchat app
Updates make any app smooth and easy to operate. The same goes with the Snapchat app too. Due to the lack of updates, some glitches may arise in the app. This may also include issues like why am I not getting Snapchat notifications on my iPhone.
Ensure the app is up to date to mitigate such complications. Here is how you can update Snapchat on your iPhone:
- Step 1: Navigate to the app store on your phone and tap on it to open.
- Step 2: Now, go to your profile by tapping on the profile icon. You can find this on the top of your screen.
- Step 3: Now, you can see the list of apps that need updates. Scroll down to Snapchat and tap on update. Sit back for the updates to download and install on your device.
Now, Check out why you are not getting Snapchat notifications on the iPhone issue is resolved in your device.
Fix 2: Re-enable the App Permissions
If you are not getting Snapchat notifications issues even after ensuring the notifications settings, you can try resetting and then making relevant settings again. This way, the settings would be recalibrated, ensuring notifications. Here is what you can do:
- Step 1: Click on the Settings app on your device.
- Step 2: In the new screen, scroll down the list to choose apps and then choose Snapchat from the list.
- Step 3: You can now see the app permissions. Find and disable the notifications settings.
- Step 4: Close the app and wait for a couple of minutes. Now, get back to the settings (as directed in the previous steps) and enable the app permissions as before.
Check out if the Snapchat notifications issue is resolved.
Fix 3: Clear Data and Cache
If you are ready to clear some stuff from the app to make it clean and away from minor glitches like notifications issues, you can choose to clear the data and cache of the app. This ensures the app is clean and free from unwanted distracting pieces of code altering it. Here is how you can clear data and cache in your mobile phone:
- Step 1: Open Snapchat on your phone.
- Step 2: Navigate to your profile and find settings options at the top of your screen; tap on them.
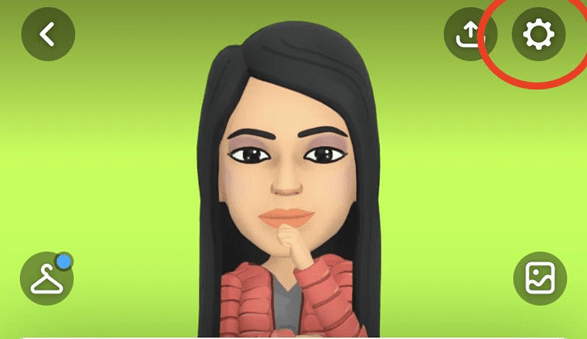
- Step 3: In the list of settings that appear on your screen, scroll down and choose Accounts actions.
- Step 4: You can see the Clear Cache option; tap on it.
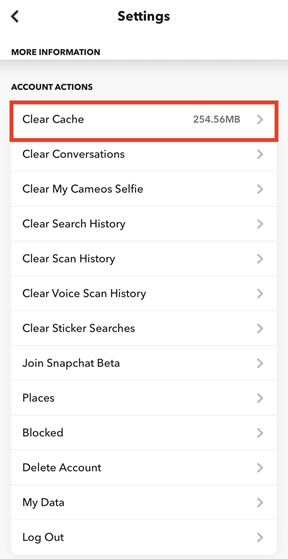
- Step 5: Choose Continue to proceed.
Fix 4: Enable background data usage and remove Conflicting Apps
To make sure any app gives out a notification, it needs to be active in the background. Thus background data usage settings should be enabled in the device for the same. Here is how you can ensure background data:
- Step 1: Go to the settings app on your phone and navigate to the general settings.
- Step 2: Find and choose Background App Refresh.
- Step 3: You can now see a list of items, scroll down to find Snapchat from the list and make sure the toggle beside it is turned on.
Turning on the toggle implies the device now allows the Snapchat app to run in the background, implying now it can send notifications.
Fix 5: Complaint about the issue to Snapchat
If any of the above fixes could resolve you, why you are not getting the Snapchat notifications issue? It is time for you to take the issue to Snapchat care. The executives would be ready to help you. Make sure that you follow the above steps before contacting to increase your chances to resolve yourself. Here is how you can contact Snapchat care:
- Step 1: Open the Snapchat app on your mobile phone.
- Step 2: Go to your profile and then tap on the setting option on the top of your screen to enter the settings screen.
- Step 3: Scroll down the list of settings to find “I spotted a bug” and tap on it.

- Step 4: You can see a list of options depicting various areas of the app to which you want to point to. Choose the appropriate option.
- Step 5: In the provision provided, describe the details of the issue you are facing and attach any relevant document if you got it.
- Step 6: Choose Submit. The response usually takes around one to three business days to respond.
Concluding Thoughts
Here you go! You now know how to fix it when you are not getting Snapchat notifications on your iPhone. The above-stated fixes have been proved effective for many people, and we hope these can aid you too. Apart from the above fixes, you can also try restarting your device and reinstalling the app. Mull over the above picks to see which of them suits you the best for you.